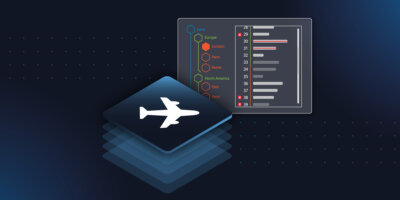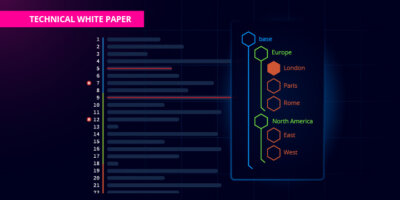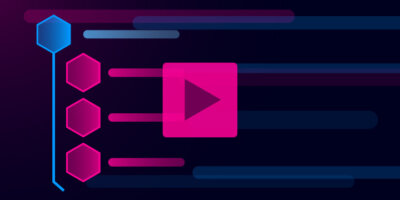Identify a Network Device
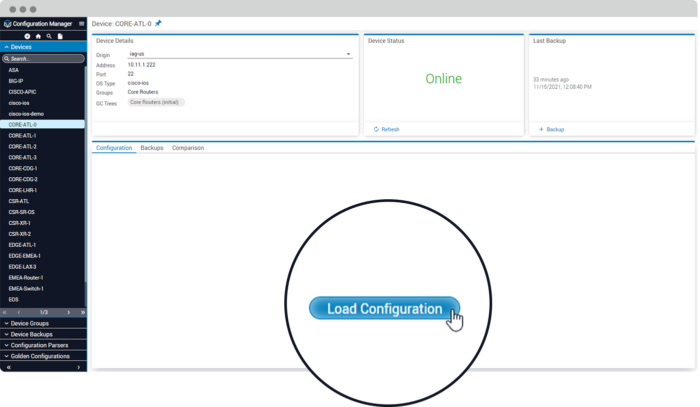
Create a New Golden Configuration
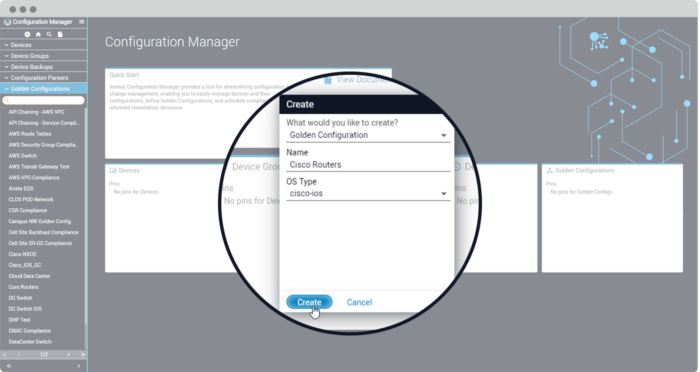
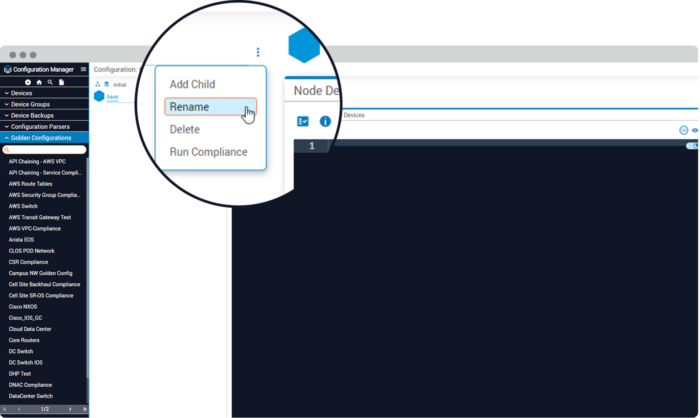
Import Configuration Statements
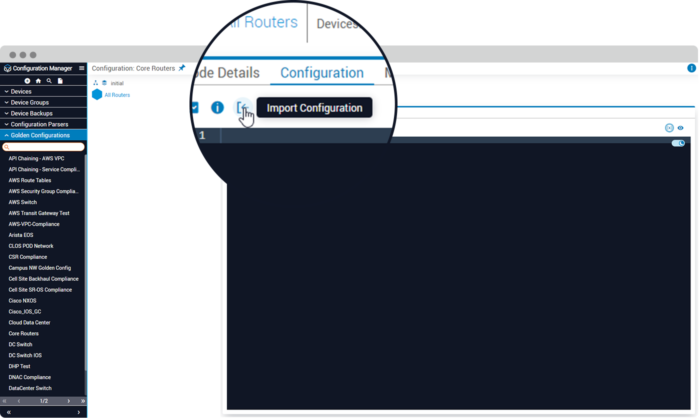
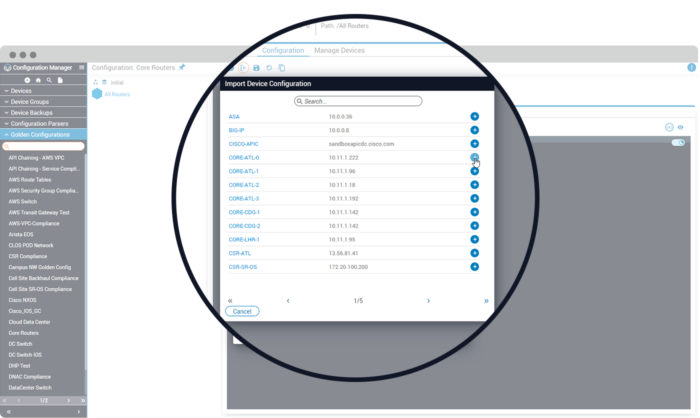
Create Additional Nodes
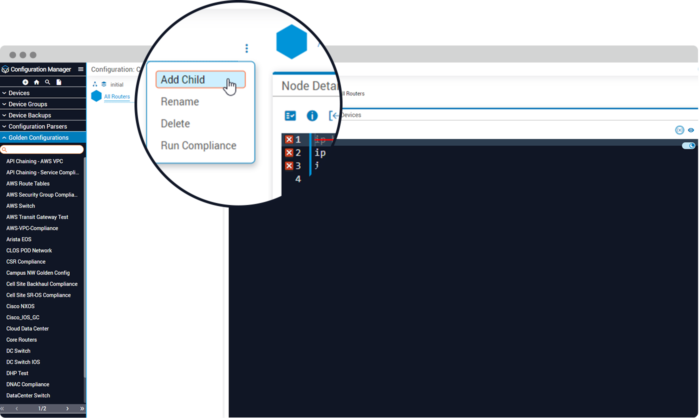
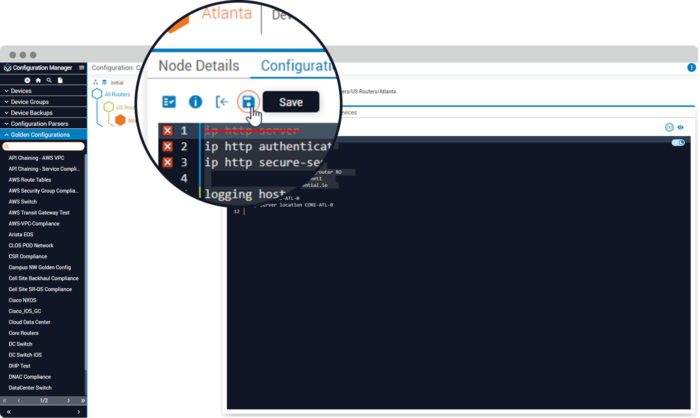
Assign Your Device(s) to a Node
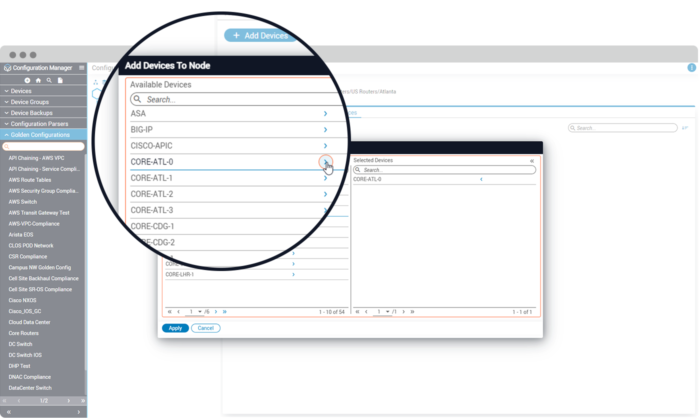
Run a Compliance Report
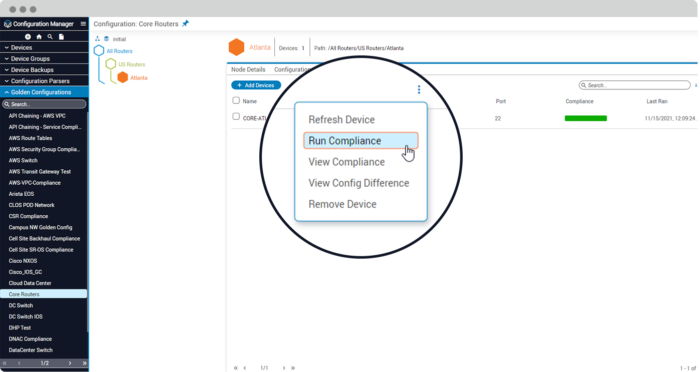
View a Compliance Report
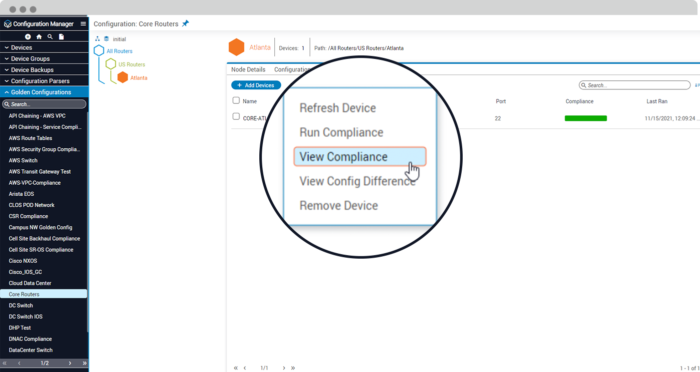
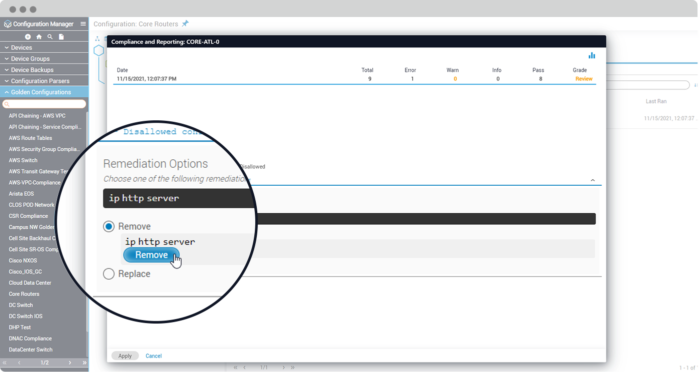
Remediate the Device
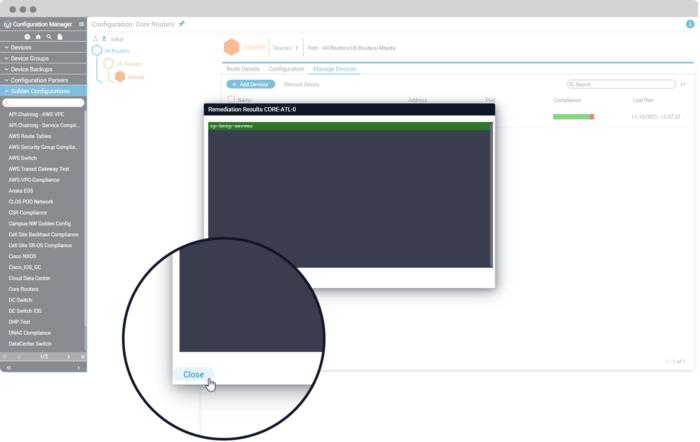
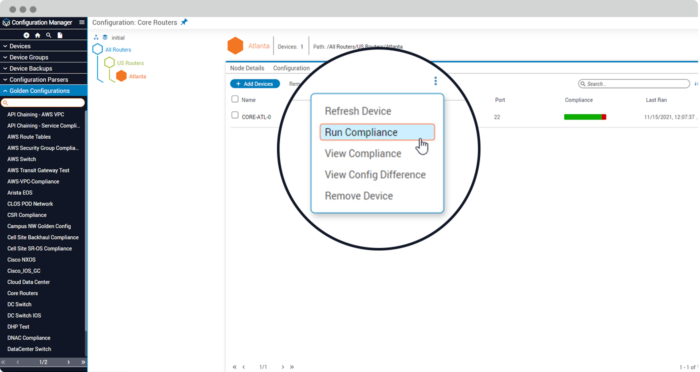
Blogs
- How Itential’s Compliance Plans Transform CLI & API Compliance within One Platform
- Don’t Get Spooked: Hunt Down Ghost Configs Before They Haunt Your Network
- From Chaos to Compliance: How a Utilities Company Adopted Itential to Modernize Configuration Management
- How NetDevOps Teams Can Build Testing & Validation into their Network Automations
- Order Over Chaos: How Itential Equips Teams to Manage Ordered List Configurations
- Security Vulnerabilities Top of Mind? How to Prevent Network Breaches with Automated Audit & Remediation
Other Resources
- Validate Changes & Ensure Configuration Consistency with Itential
- Building Compliance Rules for Ordered Lists in CLI Configurations with Itential
- Compliance Plans & Compliance for Ordered Lists
- How to Audit Network Security Vulnerabilities from Cisco PSIRTs with Itential’s Automated Configuration Compliance
- Introduction to Itential’s Network Configuration Management Capabilities
- How to Execute Compliance & Remediation of Vulnerable Features on Cisco IOS XE Devices
- Golden Configuration & Compliance for Cloud Networking
Get Started with Itential
Schedule a Custom Demo
Schedule time with our automation experts to explore how our platform can help simplify and accelerate your automation journey.
Take An Interactive Tour
See how Itential products work firsthand in our interactive tours.
Watch Demo Videos
Watch demos of Itential's suite of network automation and orchestration products.